
5 Android 12 features you can bring to any phone today
Google’s Android 12 software is packed with interesting treasures — but unless you’re using one of Google’s own Pixel phones, it’s still a ways off from actually landing in your hands.
The tortoise-like pace of most Android updates is another subject for another day (as is the tortoise named Rupert who I’m pretty sure is responsible — that slimy-shelled rascal). Today, I want to explore some creative solutions for bringing a small but significant smidgeon of Android 12’s goodness onto any device this minute.
This minute, you say? Why, yes, Mr. Giggles! With a touch of creativity and an optional pinch of platypus magic, you can experience a handful of select Android-12-inspired treats on any Android device, with any Android version — and with very little effort — right now. All you need is the right app and a few minutes of setup, and some scrumptious Android 12 flavors will be ready and waiting for your ingestion.
To be clear, these aren’t the biggest, most earth-shifting changes Android 12 has to offer. When it comes to elements like the Material You system theming engine or the engine-room-level Android 12 privacy enhancements, nothing short of the operating system update itself can deliver the goods. But outside of those foundational features, Android 12 has some delightful experience-enhancing delicacies — and those are the ones you can emulate most anywhere.
So grab the nearest bib, get some grape soda standing by and ready to wash all this deliciousness down, and let’s dig in.
Android 12 feature No. 1: The Privacy Dashboard
One of Android 12’s most prominent surface-level privacy features is a saucy little somethin’ called the Privacy Dashboard. It’s an expanded and enhanced control center for all things privacy on your phone, and it makes it easier than ever to monitor exactly how apps are accessing sensitive types of info and then to reclaim control as you see fit.
Without the aura of Android 12 on your grease-coated screen, a crafty app called — oh, yes — Privacy Dashboard can fill the void. Privacy Dashboard is modeled after its Android 12 namesake and almost identical to that native Android doppelgänger in every outward-facing way.
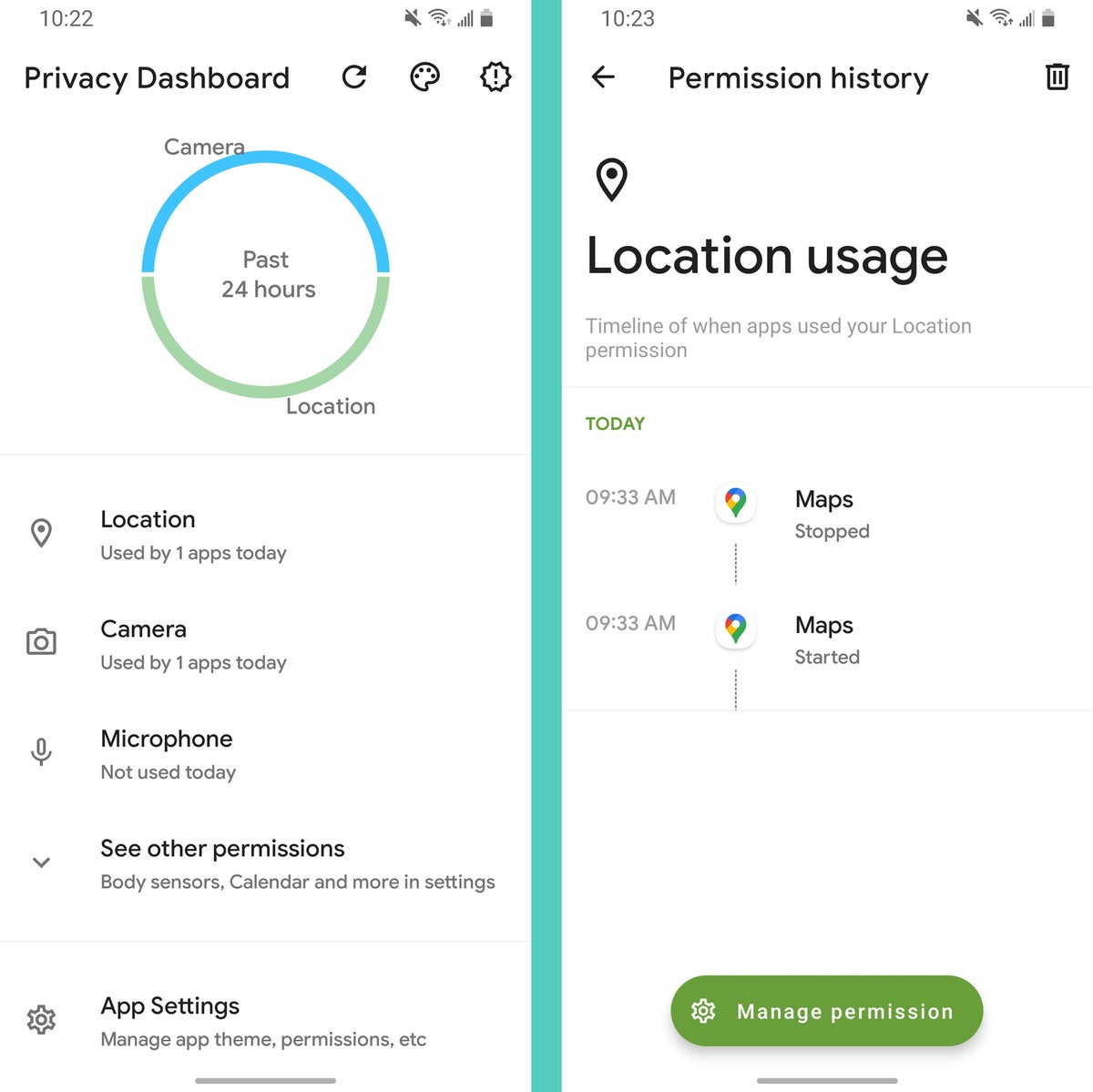 JR
JR Not bad, right?
Privacy Dashboard is completely free to use. The app sports some optional in-app donations if you want to support the developer, but as of now, they don’t unlock any extra features or do anything other than make you feel warm, fuzzy, and like a person with roughly three dollars less in their bank account.
As for the related subject of privacy, the app does require a couple forms of advanced system-level access in order to do what it needs to do, but it’s all perfectly justifiable. The developer even explains what exactly the permissions are and why they’re needed on the app’s Play Store page and within the initial setup screens. The code is open sourced, too, so anyone can peek in and see exactly what it’s up to. And if you’re still worried about how the app might handle your sweet, sticky data, just look at its app info page within your system settings. You’ll see that it doesn’t even have the ability to access the internet, which means there’s no real way it could transfer information off of your device even if it wanted to (which it seems safe to say it doesn’t).
Android 12 feature No. 2: Enhanced privacy indicators
Continuing with our privacy-empowering theme, another Android 12 element you can grant yourself this second is the Apple-inspired system of visible indicators that pop up anytime an app is accessing your device’s microphone or camera. It’s hopefully something you’ll never need or be surprised to see, but it’s a smart bit of added privacy protection and a worthwhile pinch of extra awareness to have.
And guess what? The best app to handle the task is the same one we just went over. Yes, indeedly: The lovely Privacy Dashboard has you covered.
Just install the app, if you haven’t already, and then tap “App Settings” on its main screen. There, you’ll see the option to ensure the “Privacy Indicators” feature is active along with an “Indicator Customization” feature that goes a step beyond Google’s own Android 12 implementation.
How? Why, I’ll tell ya how, you curious cup of wonder: It allows you to (a) control exactly how each indicator looks and where it shows up on your screen and (b) enable an option to make those indicators tappable, so you can easily open up the associated permission log for more context anytime you see one of ’em.
What’s nice, too, is that by default, the indicators show actual icons that make it easy to see at a glance exactly which sensor is active at any given moment. It’s a much more intuitive interface than the interpretation-required dots you get with the native Android 12 equivalent.
 JR
JR See the camera icon, up there in the upper-right corner of the screen — way up above the beautiful bright beak of my executive assistant, Mr. Clucklesby? That’s it!
Oh, and in addition to the camera and microphone indicators, Privacy Dashboard also includes an on-screen indicator for location access, which Android 12 for some reason does not.
 JR
JR And if you really want to go all out, the app can even alert you with a notification anytime one of those sensors is actively in use.
Android 12 feature No. 3: Smarter auto-rotate
One of Android 12’s snazziest tricks (and one that appears to be a Pixel-exclusive element for now) is a new and improved auto-rotate system. The feature relies on your phone’s front-facing camera to watch which way your lopsided head is tilted at any given moment and then make sure your screen matches that orientation.
You can’t quite bring that full dog and pony show to any phone at this point, but you can give yourself something with a similar sort of purpose — and perhaps an even more reliable result. The answer resides within a spectacular app called, rather fittingly, Rotation Orientation Manager.
Though it may have overlooked the rare opportunity for a triple-rhyming title with Rotation Orientation Station, Rotation Orientation Manager more than makes up for its missed meter with the exceptional screen-enhancing intelligence it adds onto your phone.
Just open the app up, make sure to select “Auto-rotate off” as the general default on its main screen, then tap the three-line menu icon in the upper-right corner and select “Conditions.”
Tap the line labeled “Accessibility” and follow the prompts to allow the app access as an accessibility service — something that sounds scary but is genuinely required in order for it to be able to see what your phone is doing at any given moment and then adjust your rotation accordingly. (The developer goes through this and other permissions and exactly how they’re used on the app’s Play Store page.)
Then look through the options on that screen and the “Apps” tab alongside it. You can carefully control exactly how and when your phone’s screen will and won’t rotate itself to make it work any way you want.
Personally, I like keeping the rotation locked into portrait mode with all but a small and super-specific handful of apps — things like Camera, Photos, Maps, and YouTube, where I actually want to view the screen in its horizontal orientation some of the time. Outside of those titles, it’s pretty rare for me to want the screen to rotate, and Rotation Orientation Manager makes sure it never does.
Android 12 feature No. 4: Smarter search
Android 12 provides Pixel owners with the long-overdue ability to search the web and their phones in a single streamlined spot on the home screen. (Seriously, how funny is it that a Google-made operating and a Google-made phone didn’t have that manner of search capability up until now?!)
Here’s a little secret, though: You don’t need Android 12 or a Pixel to enjoy that extremely practical power.
An app called Sesame will add the same sort of supercharged search setup onto any Android phone — and just like with some of the other items on this friendly little list of ours, it’ll actually outdo Google’s implementation in some pretty significant ways.
Install Sesame on your phone and go through its setup. Next, slap its search widget onto your home screen, tap it lovingly, and start typing away. As you enter letters, Sesame will return results from your apps, your contacts, and even your calendar events. It indexes specific areas within apps, too, so you could start typing the first couple letters of a Slack team, for instance, and it’d pop up a direct link to take you right to that part of Slack.
 JR
JR And, of course, it’s just one more tap from those results to move into a more traditional web search.
Sesame costs $3.50 after a free two-week trial.
Android 12 feature No. 5: One-handed action
Last but not least in our Android 12 adoption collection is a little somethin’-somethin’ for anyone with a plus-sized screen and a normal-sized hand.
Android 12 at long last introduces a native one-handed mode for Android that lets you shrink the active area of your screen down into a smaller window for more ergonomic access when you need it. But once more, you don’t actually need Android 12 to get that kind of capability.
First and foremost, lots of Android device-makers have been offering their own one-handed optimization systems in their versions of Android for a while now. On Samsung devices, for instance, try searching your system settings for the phrase one hand. That’ll pull up the switch along with instructions to activate a one-handed mode that’s already on your phone and almost shockingly similar to what Google did in Android 12.
If your device doesn’t have such a system built in, though, fret not — and instead go grab an app called Smart Cursor. Then congratulate yourself for having such a shrewd pointing program on your virtual companion.
Smart Cursor takes a decidedly different approach to optimizing a large Android phone for one-handed use, and even if your device does have a built-in one-handed mode feature, you might actually find it to be the superior choice. What it does is give you a way to pull up a floating cursor at the top of your screen that can then access any areas you can’t reach and interact with ’em on your behalf — kinda like one of those claw-reacher thingamajiggers you sometimes see in the real world.
By default, you simply swipe inward from one of the lower areas of your phone’s edges to pull up the cursor. Then you move your finger around to position the cursor, and you tap anywhere on your screen when you want the cursor to click.
 JR
JR Smart Cursor has tons of options for customizing exactly how all of that works. You can shift around the trigger zone, change the size and appearance of the cursor itself, and adjust how long the cursor stays visible after it’s been activated. All in all, it’s a really thoughtful way to extend your reach without resorting to the screen-squashing silliness most native one-handed modes (including Android 12’s) require.
Smart Cursor is free in its base form with an optional $2 upgrade that unlocks some extra advanced options. The app does require the same system accessibility service permission we’ve talked about a couple times now — again, inevitably, given what it needs to do — but it doesn’t have any other alarming permissions or even access to the internet, so there’s no need to worry your hilariously horse-like head.
Android 12 may be out of your grasp for now, my striking steed, but with clever creations like these, you can bring some splendid new features onto your phone while you wait — and feel at least a little less left out than you did before.
Get six full days of advanced Android knowledge with my new Android Shortcut Supercourse. You’ll learn tons of time-saving tricks for your phone — no new software required!
